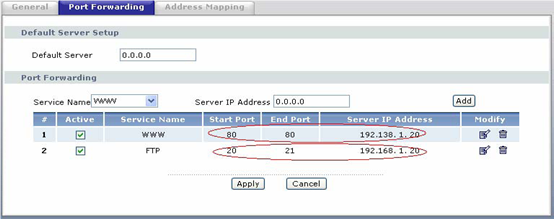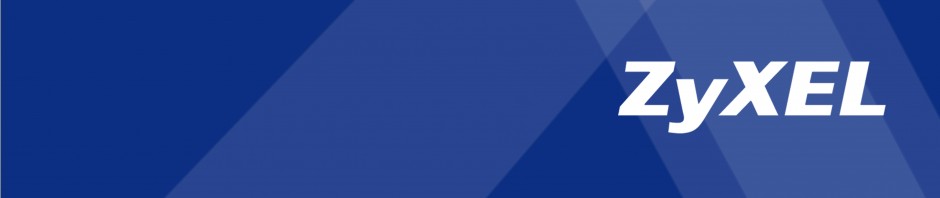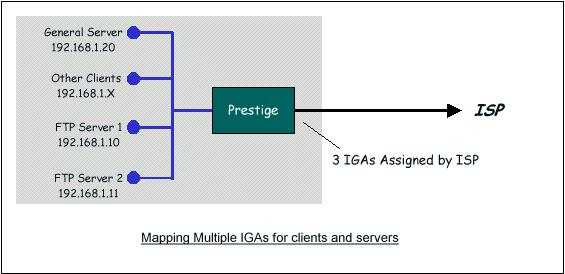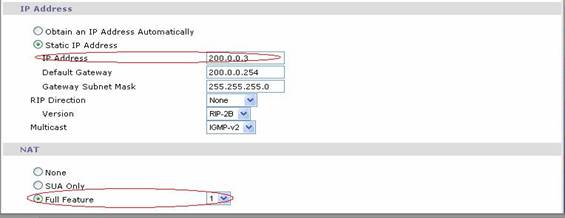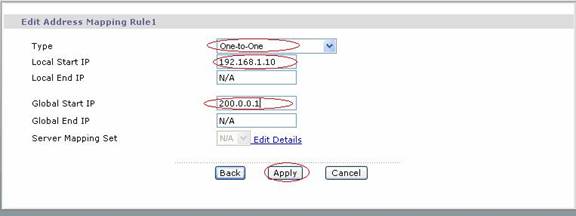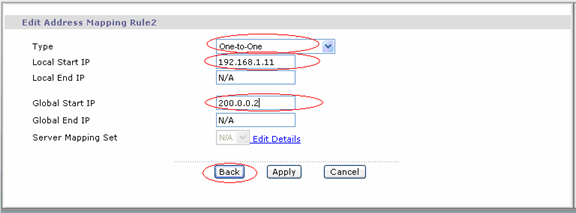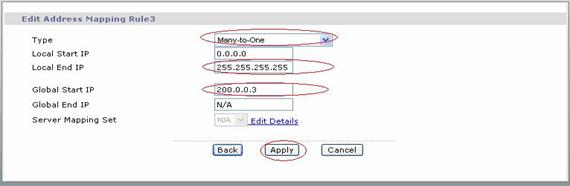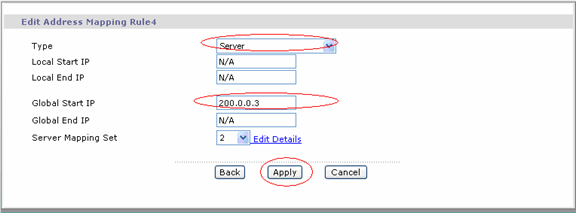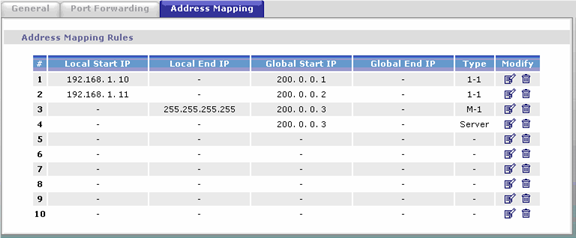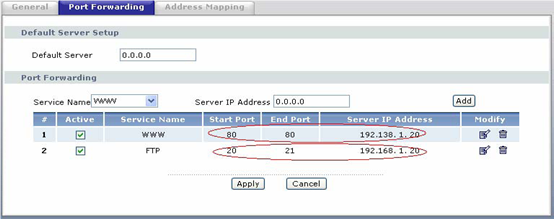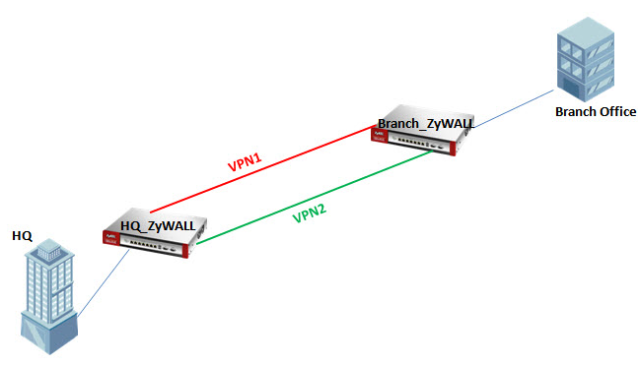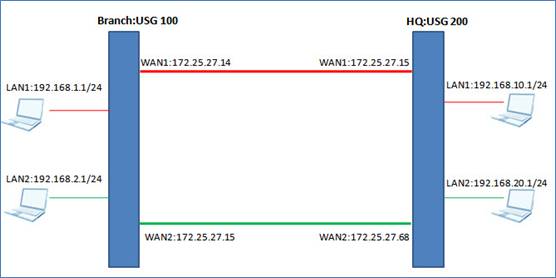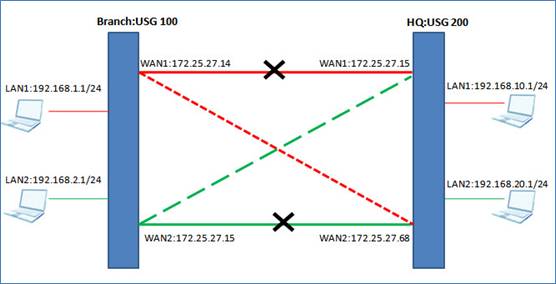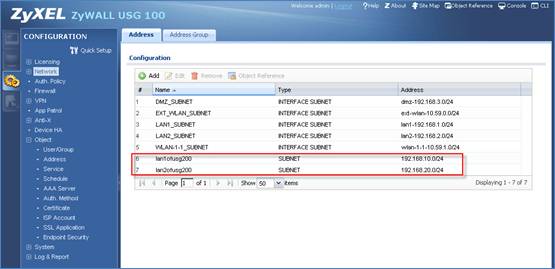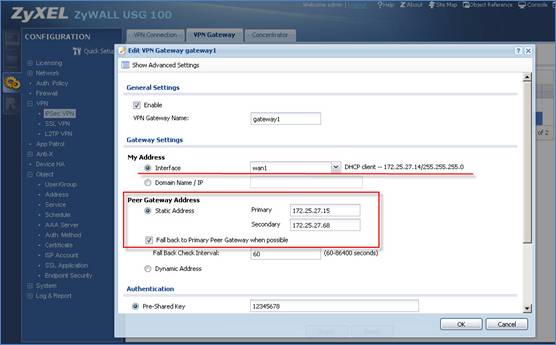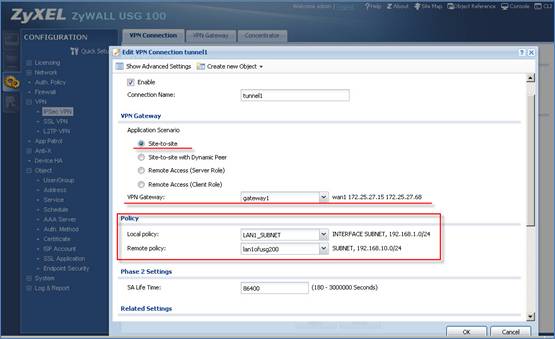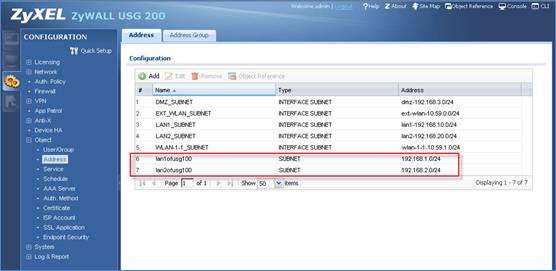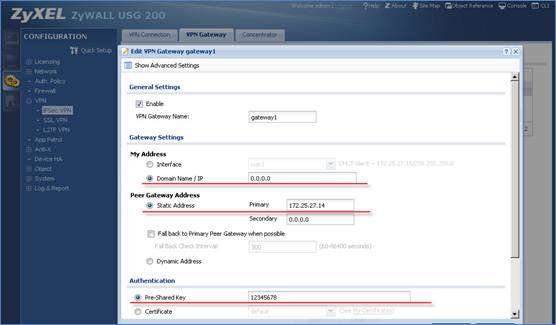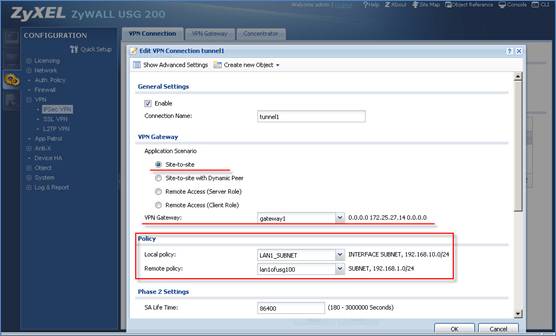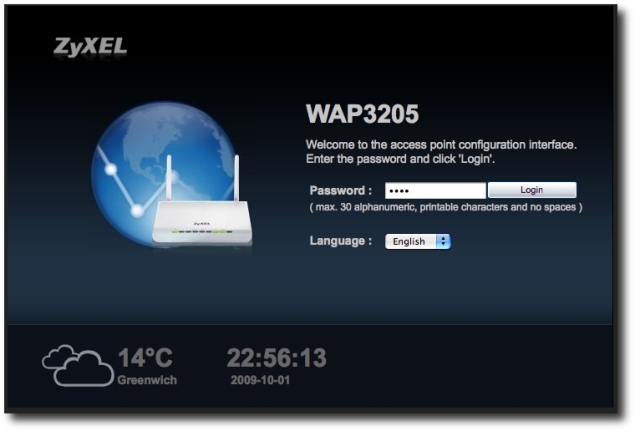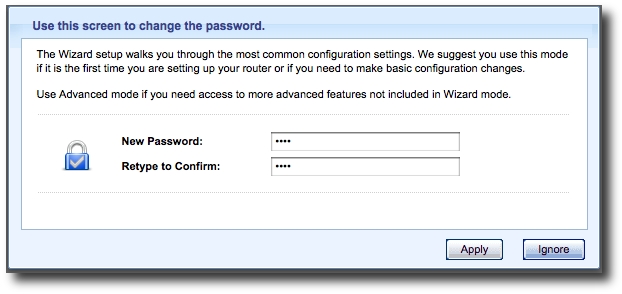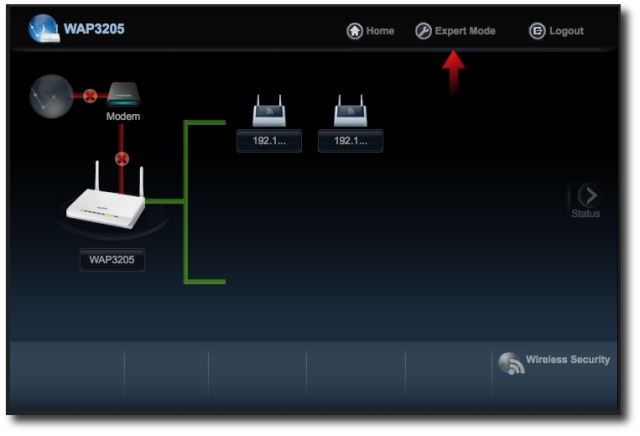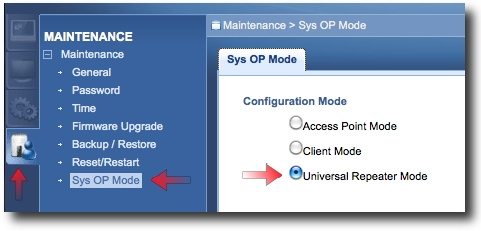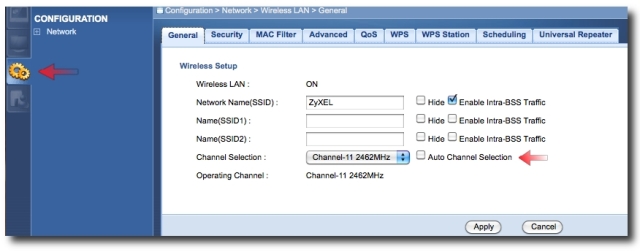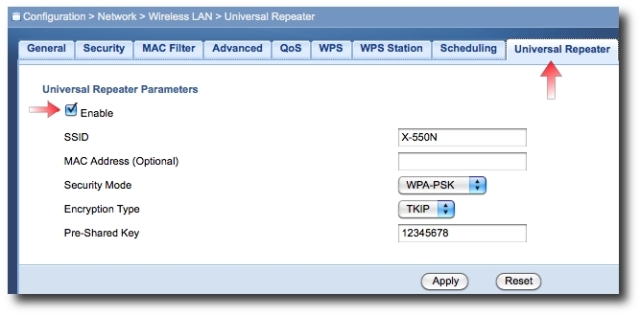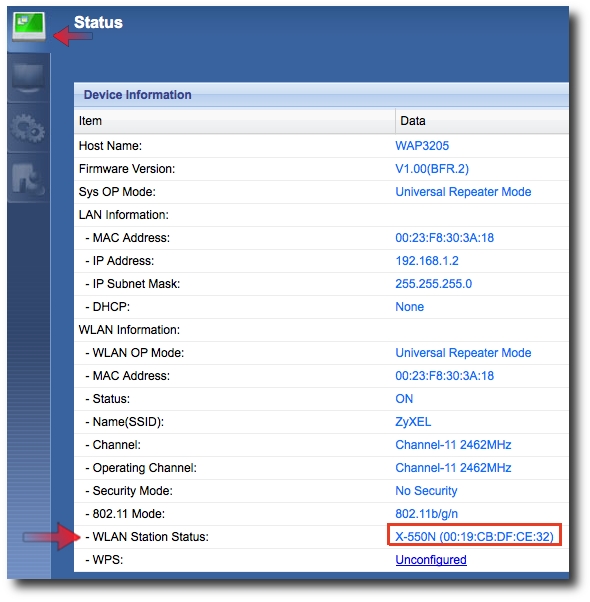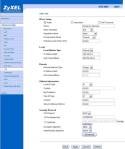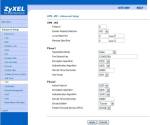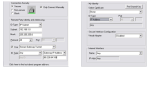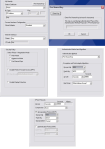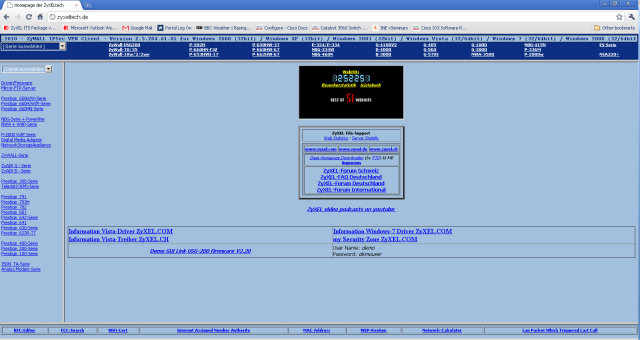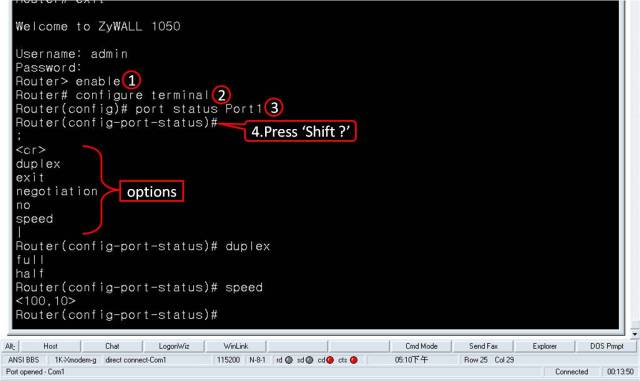Full Feature NAT on Prestige Routers (P660R-D1, P660H-D1, P660HW-D1, P660HN-FIZ, P660HW-T1 v1/v2/v3 and other P660 series routers)
Another common question from customers, want to use multiple public IP addresses on prestige routers and would NAT them their internal IP addresses on one-to-one OR many-to-one basis, the process is very simple and explained below.
Scenario: Multiple Global IP addresses for clients and servers
(One-to-One, Many-to-One, Server Set mapping types are used)
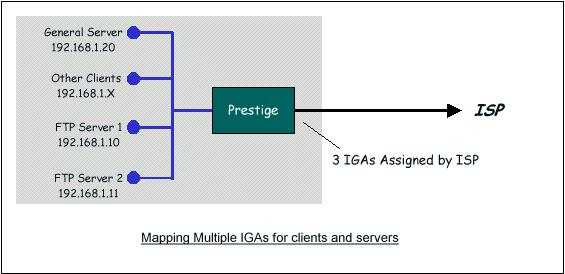
Customer requirement
In this case we have 3 IGAs from an ISP.
We have two very busy internal FTP servers and also an internal general server for the web and mail.
In this case, we want to assign the 3 IGAs by the following way using 4 NAT rules.
· Rule 1 (One-to-One type) to map the FTP Server 1 with ILA1 (192.168.1.10) to IGA1 (200.0.0.1).
· Rule 2 (One-to-One type) to map the FTP Server 2 with ILA2 (192.168.1.11) to IGA2 (200.0.0.2).
· Rule 3 (Many-to-One type) to map the other clients to IGA3 (200.0.0.3).
· Rule 4 (Server type) to map a web server and mail server with ILA3 (192.168.1.20) to IGA3. Type Server allows us to specify multiple servers, of different types, to other machines behind NAT on the LAN.
Solution
Step 1: In this case, we need to map ILA to more than one IGA, therefore we need to
choose the Full Feature NAT option from the NAT field in currently active remote
node, and assign IGA3 to P-661H-D’s WAN IP Address.
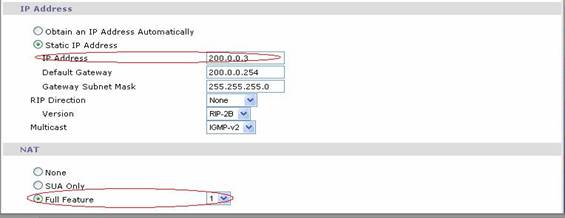
Step 2: Go to Web Configurator, Advanced Setup, Network -> NAT -> Address
Mapping to begin configuring Address Mapping Set #1. We can see there
are 10 blank rule table that could be configured. See the following setup for
the four rules in our case.
Rule 1 Setup: Select One-to-One type to map the FTP Server 1 with ILA1 (192.168.1.10) to IGA1 (200.0.0.1).
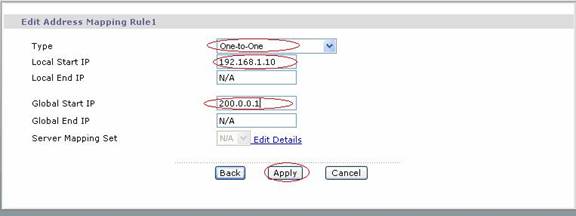
Rule 2 Setup: Selecting One-to-One type to map the FTP Server 2 with ILA2 (192.168.1.11) to IGA2 (200.0.0.2).
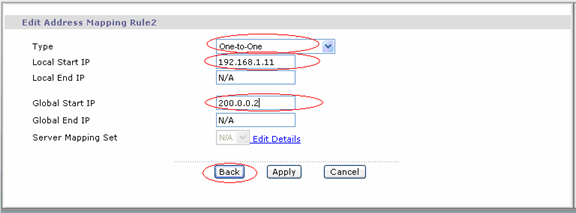
Rule 3 Setup: Select Many-to-One type to map the other clients to IGA3 (200.0.0.3).
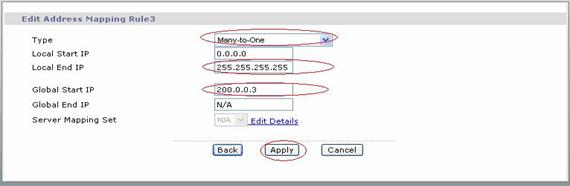
Rule 4 Setup: Select Server type to map our web server and mail server with ILA3 (192.168.1.20) to IGA3.
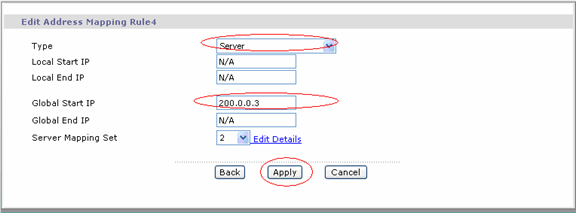
Menu Network -> NAT -> Address Mapping should look as follows now:
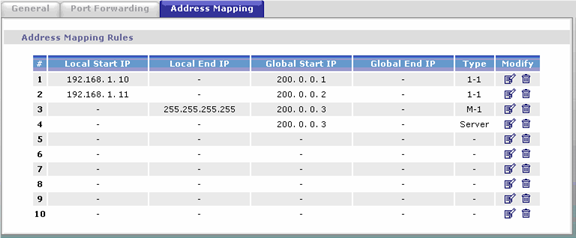
Step 3: Now we need to configure all other incoming traffic to go to our web server and mail server from Web Configurator, Advanced Setup, Network -> NAT -> Port Forwarding: